Labels
Mappedin SDK version 6 is currently in a beta state while Mappedin perfects new features and APIs. Open the v6 release notes to view the latest changes.
Using Mappedin JS with your own map requires a Pro license. Try a demo map for free or refer to the Pricing page for more information.
Labels display text and images anchored to specific points on a map. They rotate, show, or hide based on priority and zoom level, providing information about location names, points of interest, and more. Effective labels help apps convey additional information, such as room names, points of interest, main entrances, or other useful contextual details.
Note that the MapView class implements the Labels interface and exposes it as MapView.Labels. Use MapView.Labels to utilize Labels' methods.
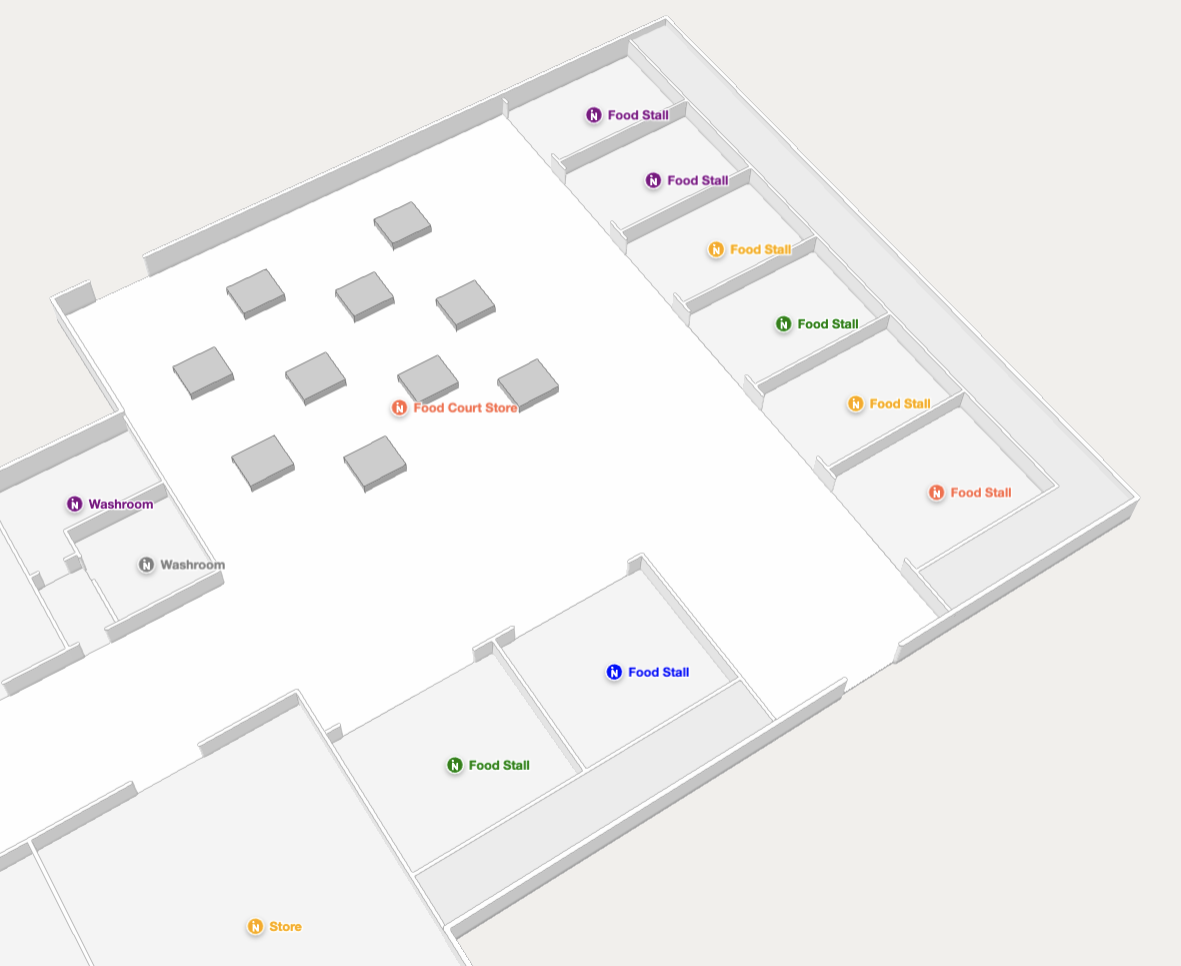
Video Walkthrough
Displaying All Labels
To display all labels that have been added to the source map, use the all() method of the Labels interface. The following code sample demonstrates use of the all() method:
- Web
- React
// Add all the labels to the map.
mapView.Labels.all();
// https://docs.mappedin.com/react/v6/latest/classes/default.Labels.html#all
// https://docs.mappedin.com/react/v6/latest/functions/Label.html
// Get all spaces with names
const spaces = mapData.getByType('space').filter(space => space.name);
// Add labels for all spaces
return (
<>
{spaces.map(space => (
<Label
key={space.externalId}
target={space}
text={space.name}
/>
))}
</>
);
The opposite of the all() method is the removeAll() method, which removes all labels from the map.
- Web
- React
// Remove all the labels from the map.
mapView.Labels.removeAll();
// https://docs.mappedin.com/react/v6/latest/classes/default.Labels.html#removeall
mapView.Labels.removeAll();
Adding & Removing Individual Labels
Labels can be added individually to a map by calling Label.add(). A label can be added to a Space, Door or Coordinate. The following code sample adds a label to each space that has a name:
- Web
- React
// Label all spaces with its space name and make them interactive.
mapData.getByType('space').forEach((space) => {
if (space.name) {
mapView.Labels.add(space, space.name, { interactive: true });
}
});
// Get all spaces with names
const spaces = mapData.getByType('space').filter(space => space.name);
// Label all spaces with its space name and make them interactive.
return (
<>
{spaces.map(space => (
<Label
key={space.externalId}
target={space}
text={space.name} // label text
options={{ interactive: true }} // makes the label interactive
/>
))}
</>
);
Labels can be removed by using the Labels.remove(label) method, passing in the label to be removed as shown below:
- Web
- React
// Remove a label.
mapView.Labels.remove(label);
// https://docs.mappedin.com/react/v6/latest/classes/default.Labels.html#remove
mapView.Labels.remove(label);
Interactive Labels
Labels added to the map can be set to interactive to allow users to click on them. For more information, refer to the Interactive Labels section of the Interactivity Guide.
Label Icons
Icons can be added to labels in SVG, PNG, JPEG and WebP formats. Icons are clipped in a circle to prevent overflow. Three clipping methods of contain, fill and cover can be set in the TLabelAppearance.iconFit parameter with contain being the default.
| Fill (default) | Contain | Cover |
|---|---|---|
The TLabelAppearance.iconPadding property sets the amount of space between the icon and the border. The icon may shrink based on this value.
padding: 0 | padding: 10 |
|---|---|
Label icons can be configured to be shown or hidden based on the current zoom level using TLabelAppearance.iconVisibilityThreshold. A value below 0 will result in the icon always being hidden. Setting this value to 0 ensures icons show up at maxZoom (fully zoomed in) and 1 configures them to always be displayed.
Label Appearance
Labels can have their appearance styled to match the visual theme of an app or to make groups of labels easily distinguishable from one another. The following type declaration of TLabelAppearance describes these customisable attributes.
TLabelAppearance: {
margin?: number;
marker?: {
backgroundColor?: {
active?: string;
inactive?: string;
};
foregroundColor?: {
active?: string;
inactive?: string;
};
icon?: string;
iconSize?: number;
iconVisibilityThreshold?: number;
size?: number;
};
text?: {
backgroundColor?: string;
foregroundColor?: string;
lineHeight?: number;
maxWidth?: number;
numLines?: number;
size?: number;
};
}
These CodeSandbox examples shows how to customize label appearances:
CodeSandbox - Mappedin JS
TLabelAppearance
Margin:
marginin pixels around the label and marker. This will affect label density.
Marker styles:
backgroundColor&foregroundColorThe marker takes bothactiveandinactivevariants of its foreground and background colors.iconis the SVG of icon to place inside a label.iconSizeis the size of the bounding box of the SVG icon.iconVisibilityThresholddefines when the icon becomes visible relative to the current zoom level. Values should be between 0 and 1. 0 appears at maximum zoom and 1 causes the marker to always be shown.
Text styles:
foregroundandbackgroundcolors that can be set using CSS colors, as Hex strings or the CSS name of a color such as crimson.lineHeightsets the height of a text line box. The default is 1.2.maxWidthdefines the maximum width of text in pixels.numLinessets the maximum number of lines to display if the text spans multiple lines.sizeis the text size in pixels.
The code sample below demonstrates how to use some label styling options. It specifies an SVG icon to use and sets the icon and text color. Labels are added to each space with a name.
- Web
- React
// SVG image for the label's icon.
const icon = `<svg width="92" height="92" viewBox="-17 0 92 92" fill="none" xmlns="http://www.w3.org/2000/svg">
<g clip-path="url(#clip0)">
<path d="M53.99 28.0973H44.3274C41.8873 28.0973 40.7161 29.1789 40.7161 31.5387V61.1837L21.0491 30.7029C19.6827 28.5889 18.8042 28.1956 16.0714 28.0973H6.5551C4.01742 28.0973 2.84619 29.1789 2.84619 31.5387V87.8299C2.84619 90.1897 4.01742 91.2712 6.5551 91.2712H16.2178C18.7554 91.2712 19.9267 90.1897 19.9267 87.8299V58.3323L39.6912 88.6656C41.1553 90.878 41.9361 91.2712 44.669 91.2712H54.0388C56.5765 91.2712 57.7477 90.1897 57.7477 87.8299V31.5387C57.6501 29.1789 56.4789 28.0973 53.99 28.0973Z" fill="white"/>
<path d="M11.3863 21.7061C17.2618 21.7061 22.025 16.9078 22.025 10.9887C22.025 5.06961 17.2618 0.27124 11.3863 0.27124C5.51067 0.27124 0.747559 5.06961 0.747559 10.9887C0.747559 16.9078 5.51067 21.7061 11.3863 21.7061Z" fill="white"/>
</g>
<defs>
<clipPath id="clip0">
<rect width="57" height="91" fill="white" transform="translate(0.747559 0.27124)"/>
</clipPath>
</defs>
</svg>`;
// Define colors for labels
const colors = ['blue', 'pink', 'green', 'orange', 'tomato', 'gray'];
// Label all spaces with its space name and add styling using a custom appearance and SVG icon.
mapData.spaces.forEach((space, index) => {
if (space.name) {
const color = colors[index % colors.length];
mapView.Labels.add(space, space.name, {
appearance: {
marker: {
foregroundColor: {
active: color,
inactive: color,
},
icon: icon,
},
text: {
foregroundColor: color,
},
},
});
}
});
// SVG image for the label's icon.
const icon = `<svg width="92" height="92" viewBox="-17 0 92 92" fill="none" xmlns="http://www.w3.org/2000/svg">
<g clip-path="url(#clip0)">
<path d="M53.99 28.0973H44.3274C41.8873 28.0973 40.7161 29.1789 40.7161 31.5387V61.1837L21.0491 30.7029C19.6827 28.5889 18.8042 28.1956 16.0714 28.0973H6.5551C4.01742 28.0973 2.84619 29.1789 2.84619 31.5387V87.8299C2.84619 90.1897 4.01742 91.2712 6.5551 91.2712H16.2178C18.7554 91.2712 19.9267 90.1897 19.9267 87.8299V58.3323L39.6912 88.6656C41.1553 90.878 41.9361 91.2712 44.669 91.2712H54.0388C56.5765 91.2712 57.7477 90.1897 57.7477 87.8299V31.5387C57.6501 29.1789 56.4789 28.0973 53.99 28.0973Z" fill="white"/>
<path d="M11.3863 21.7061C17.2618 21.7061 22.025 16.9078 22.025 10.9887C22.025 5.06961 17.2618 0.27124 11.3863 0.27124C5.51067 0.27124 0.747559 5.06961 0.747559 10.9887C0.747559 16.9078 5.51067 21.7061 11.3863 21.7061Z" fill="white"/>
</g>
<defs>
<clipPath id="clip0">
<rect width="57" height="91" fill="white" transform="translate(0.747559 0.27124)"/>
</clipPath>
</defs>
</svg>`;
// Define colors for labels
const colors = ['blue', 'pink', 'green', 'orange', 'tomato', 'gray'];
// Get all spaces with names
const spaces = mapData.getByType('space').filter(space => space.name);
return (
<>
{spaces.map((space, index) => {
const color = colors[index % colors.length]; // Cycle through colors
const icon = `<svg width="24" height="24" xmlns="http://www.w3.org/2000/svg"><circle cx="12" cy="12" r="10" fill="${color}" /></svg>`;
return (
<Label
key={space.externalId}
target={space}
text={space.name} // Label text
options={{
appearance: {
marker: {
foregroundColor: {
active: color,
inactive: color,
},
icon: icon, // Custom SVG icon
},
text: {
foregroundColor: color, // Text color
},
},
interactive: true, // Make the label interactive
}}
/>
);
})}
</>
);
Label Ranking
Ranking can be added to labels to control which label will be shown when more than one label occupies the same space. The label with the highest rank will be shown. If labels do not overlap, ranking will have no effect. Rank values are low, medium, high, and always-visible and are defined in TCollisionRankingTier.
The code below adds labels where a user clicks on the map. The label rank is cycled with each click. If the user clicks and adds multiple labels in the same location, the label with the highest rank is shown and lower ranking labels are hidden.
- Web
- React
const RANKS: TCollisionRankingTier[] = ['low', 'medium', 'high', 'always-visible'];
let currentRank = 0;
// Act on the click event and add a label with a cycling rank. Observe how higher ranking labels are shown when they collide with lower ranking labels.
mapView.on('click', async (event) => {
currentRank++;
// There are 4 possible ranks. If rank exceeds 3, reset it to 0.
if (currentRank > 3) {
currentRank = 0;
}
// Add a label with the current rank at the clicked coordinate.
mapView.Labels.add(event.coordinate, 'Label Rank ' + RANKS[currentRank], {
rank: RANKS[currentRank],
});
});
const [labels, setLabels] = useState<
{
coordinate: Mappedin.Coordinate;
text: string;
rank: Mappedin.TCollisionRankingTier;
}[]
>([]);
const RANKS: Mappedin.TCollisionRankingTier[] = ['low', 'medium', 'high', 'always-visible'];
const [currentRank, setCurrentRank] = useState(0);
// Handle map clicks to add a label with a cycling rank
useEvent('click', event => {
const newRank = (currentRank + 1) % RANKS.length; // Cycle through ranks
setCurrentRank(newRank);
const newLabel = {
coordinate: event.coordinate,
text: `Label Rank ${RANKS[newRank]}`,
rank: RANKS[newRank],
};
setLabels(prevLabels => [...prevLabels, newLabel]);
});
return (
<>
{labels.map((label, index) => (
<Label
key={index} // Use index as a fallback key for simplicity
target={label.coordinate} // Add the label to the clicked coordinate
text={label.text}
options={{
rank: label.rank, // Set the rank for the label
}}
/>
))}
</>
);
The CodeSandbox examples below demonstrates how to add labels with a cycling rank. Click on the map to add a new label, and observe how the rank cycles with each click:
CodeSandbox - Mappedin React
Enabling and Disabling Labels
Labels can be dynamically enabled or disabled using mapView.updateState() if using Mappedin JS or the enabled option in the React SDK. When a label is disabled, it will be hidden from view but remain in the map's memory. This is useful for managing label visibility based on conditions like zoom level or user interaction, without the overhead of repeatedly adding and removing labels.
For Mappedin JS, use mapView.getState() to check a label's current state, which returns the label's current properties including its enabled status.
Here's an example on how to enable/disable markers on click:
- Web
- React
let coordinate;
let label;
mapView.on("click", async (event) => {
// first click - add label
if (!label) {
console.log("Adding label at:", event.coordinate);
coordinate = event.coordinate;
label = await mapView.Labels.add(
coordinate,
"Click to Toggle!",
{
interactive: true,
enabled: true
}
);
} else {
// get current state of label
const labelState = mapView.getState(label);
console.log("Current Label State:", labelState);
// toggle enabled state
const newState = !labelState.enabled;
mapView.updateState(label, { enabled: newState });
console.log(`Label is now ${newState ? "enabled" : "disabled"}`);
}
});
// https://docs.mappedin.com/react/v6/latest/types/default.TAddLabelOptions.html
const [isEnabled, setIsEnabled] = useState(false);
return (
<Label
target={space}
text="Dynamic Label"
options={{
enabled: isEnabled // label will be hidden when false
}}
/>
);
Here are two CodeSandbox examples that demonstrate how to enable/disable labels on mouse clicks:
CodeSandbox - Mappedin JS
A common use case is showing different sets of labels based on zoom level:
- Web
- React
// init secondary labels - hidden until zoomed in
secondaryLabels = mapData
.getByType("space")
.filter((space) => space.name !== "")
.slice(40, 60)
.map((space) => ({
target: space,
text: "Secondary: " + space.name,
options: { interactive: true, enabled: true },
labelInstance: undefined,
}));
// add secondary labels, then immediately disable them
secondaryLabels.forEach(async (label) => {
label.labelInstance = await mapView.Labels.add(
label.target,
label.text,
label.options
);
// store ref and disable initially
mapView.updateState(label.labelInstance, { enabled: false });
});
// handle camera change to toggle secondary labels
mapView.on("camera-change", (transform) => {
if (transform.zoomLevel < 19) {
secondaryLabels.forEach((label) => {
if (label.labelInstance) {
mapView.updateState(label.labelInstance, { enabled: false });
}
});
} else {
secondaryLabels.forEach((label) => {
if (label.labelInstance) {
mapView.updateState(label.labelInstance, { enabled: true });
}
});
}
});
// https://docs.mappedin.com/react/v6/latest/types/default.TAddLabelOptions.html
const [secondaryLabels, setSecondaryLabels] = useState(
spaces.slice(5).map(space => ({
target: space,
text: space.name,
enabled: false
}))
);
useEvent('camera-change', (transform) => {
setSecondaryLabels(labels =>
labels.map(label => ({
...label,
enabled: transform.zoomLevel >= 20
}))
);
});
return (
<>
{/* primary labels - always visible */}
{spaces.slice(0, 5).map(space => (
<Label
key={space.id}
target={space}
text={space.name}
options={{ enabled: true }}
/>
))}
{/* secondary labels - conditionally visible */}
{secondaryLabels.map(label => (
<Label
key={label.target.id}
target={label.target}
text={label.text}
options={{ enabled: label.enabled }}
/>
))}
</>
);
Here are two CodeSandbox examples that demonstrate how to enable/disable labels based on camera zoom levels: