Mappedin Directory
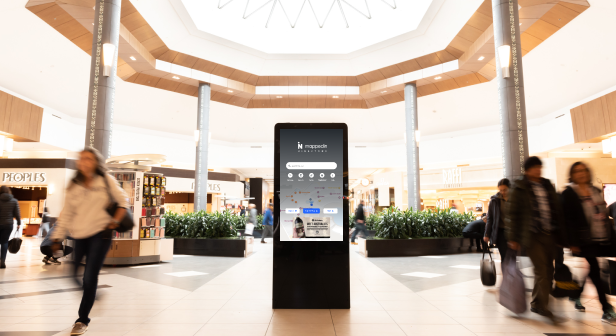
Requirements
Operating system requirements
Mappedin's Digital Directory is designed and tested to run on modern versions of the Windows Operating system. Other operating systems, like OSX and Linux, are not supported. It is compatible with the following versions of Windows:
- Microsoft Windows 10 Pro
- Microsoft Windows 11 Pro
Hardware requirements
The Mappedin Digital Directory platform is designed and tested to run in a specific environment, this includes deployment through the Mappedin Update Service which handles the deployment of the directory software, updates, monitoring tools and ensures constant operation.
General Requirements
- Touch screen detectable by Windows, acting in touch mode (NOT mouse emulation)
- Periodic access to the internet for data and software updates
- Access to the domains listed under the Required Domain Access section
Hardware for 1080 HD Screens
- CPU: Intel Core i7-6700T Processor or better
- GPU: Intel HD Graphics 520
- RAM: 8 GB
- Storage: 125 GB SSD
Hardware for 4K Screens
Same as 1080 HD Screens plus:
- CPU: Intel Core i7-8809G or better
- GPU: NVIDIA GeForce GTX960 or better
The following links can be used to compare hardware to the minimum requirements. These comparisons should be used as a guide and testing should be performed on all hardware. To use the comparisons, select your CPU or GPU from the right hand side of the page.
- 1080 HD UserBenchmark CPU Comparison
- 1080 HD UserBencmark GPU Comparison
- 4K UserBenchmark CPU Comparison
- 4K UserBencmark GPU Comparison
Integration requirements
Windows PC
Mappedin's Digital Directory is designed and tested to run on modern versions of the Windows Operating system (10). Other operating systems, like OSX and Linux, are not supported.
Initial Set Up
Someone must launch Digital Directory for the first time, authenticate with the credentials provided by Mappedin, and select the specific Digital Directory that should be displayed on the unit. This step can be performed locally by anyone with access to the credentials and a keyboard.
Full Screen
Digital Directory is designed to run full screen, landscape or portrait, in 4K or 1080p. It operates under the assumption that it is taking up the entire screen on the display unit. In situations where that is not the case, any accommodations must be made wholly by the parent application. It will not dynamically resize, and cannot be made to occupy a portion of the screen while the remainder is used by the parent application.
Third Party APIs or Content
Digital Directory can not be modified to work with special or custom APIs available on the parent application. Digital Directory will reset its UI to the default state on its own if untouched for a period of time. It also cannot show custom content provided by the parent application
Sufficiently Powerful Hardware
The hardware must at least meet our minimum specs, but the actual requirements for a good user experience may be higher depending on the performance profile of the parent application. In addition, 4K may require a higher min spec. The touch screen must also act as a touch screen, and not emulate the mouse.
Internet Access
Digital Directory must be able to periodically connect to the Mappedin API to download updates and new venue information. Directions, images, the maps, etc are cached locally for offline support, but will become stale as the data in the Mappedin CMS is updated.
All of the above criteria MUST be met in order for Digital Directory to function.
Required Domain Access
The Mappedin Dynamic Directory must be able to access the following domains through the network:
*.mappedin.com
Directories that are not using Mappedin API Keys will also need to allow access to the following domains:
mappedin.auth0.com*.mappedin-cloud.com
Installation
Configure Windows settings
- Connect to a stable internet connection within range of the player
- Configure the timezone for the directory's region to ensure the correct current time displays on the directory header
- Set the resolution to 1080p (1080x1920) or 4K (2160x3840). The reverse dimensions can be used for the landscape version of the directory in either 1080p or 4K
- Ensure Mappedin Digital Directory can occupy 100% of the screen space on the display unit
- Verify that the system settings for scale and layout are set to 100%
Download the Mappedin Installer
Use the following link to download Mappedin Digital Directory.
- Generation 7: https://solutions.mappedin.com/mappedin-directory-installer/win32/x64/mappedin-directory-LATEST-setup.exe
- Run
mappedin-directory-LATEST-setup.exe
- Run
NOTE: If you notice the installer hanging, you can press Enter to further prompt the process to complete.
Load the Directory
- When the installer completes, you will be prompted to log in
- Log in using your Mappedin credentials
- Click Select Directory for the appropriate venue
- Click Install
- Click Install for one of the following environments:
- Development
- QualityAssurance
- Production
NOTE: Production directories should only be installed when they are going live. This selection will start reporting and sending analytics back to Mappedin dashboard(s).
TIP: F9 will allow you to uninstall and then re-install an application, if there has been an error.
Exit the Application
- Start Task Manager
(CTRL+ALT+DEL) - Navigate to the Details tab
- Select
End Processfor:Node.jsmi-updater.exe
- Navigate back to Processes tab
- Select
End Taskfor Mappedin Directory
Uninstallation
Uninstallation Instructions
- Open Windows Add/Remove Programs.
- Search for
Mappedin Directoryand select Uninstall. - Reboot the computer.
Troubleshooting
Black Screen
Black screens generally indicate the directory application wasn’t able to start up (either on boot, or after a scheduled restart). This can be verified by opening the task manager (Ctrl + Shift + Esc), and looking in the process list.
You should check for the presence of:
node.exe-> shows up if our process manager is runningmi-updater.exe-> shows up if our updater is runningMappedinDirectory.exe-> shows up if the directory software is running