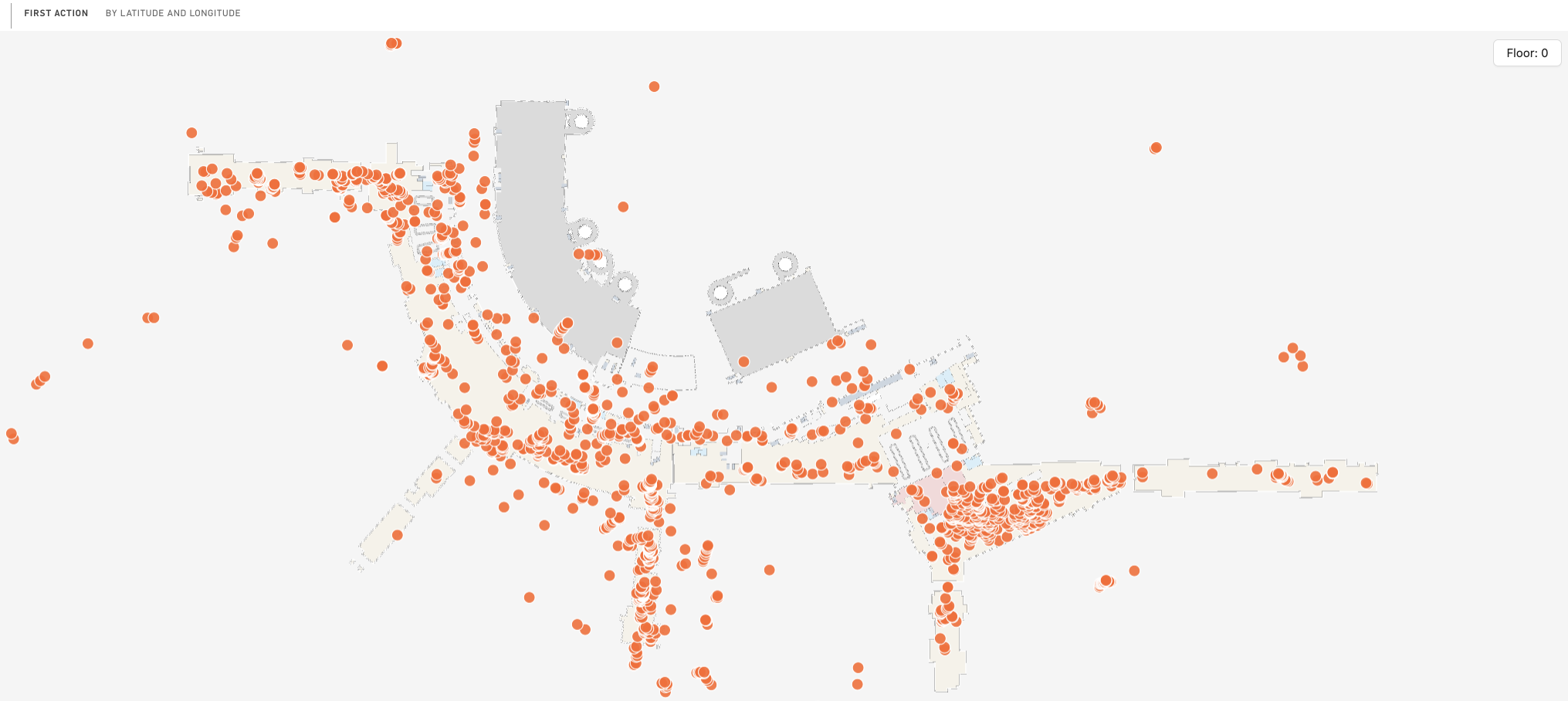Mappedin Visual for Power BI
The Mappedin Visual for Power BI provides a simple way to plot analytics events on an indoor map within a Power BI report.
The Mappedin Visual for Power BI is still an experimental product and is not yet available on Microsoft AppSource. While in this state, some features may not behave as intended and are subject to change. Experimental features are being tested together with early adopters to fine-tune them.

Prerequisites
In order to use the Mappedin Visual for Power BI, customers must have a map built with Mappedin CMS and Mappedin GeoJSON Export credentials. For best results, reference a map with real-time indoor positioning and use Mappedin's analytics as a data source.
Looking to get started? Contact Mappedin for more details.
Installation
While in experimental state, the Mappedin Visual for Power BI can be downloaded directly from the following link:
- Mappedin Visual for Power BI v0.0.1.1 (Updated June 9, 2025)
Once the project has advanced from its experimental state, the visual will be obtainable from Microsoft AppSource.
Please refer to the Microsoft documentation on importing a local visual into Power BI and follow the instructions there.
Preparing the Data
When creating a report, ensure that the latitude, longitude, and floor_level columns are correct in the data model. While viewing the data model, select each of these columns and open their advanced settings. They should all be set to a "Summarize by" value of "None".
To find out how to edit the data model, please refer to the Microsoft documentation on editing data models and follow the instructions there.

Configuring the Visual
In order to render the map and data, the table's columns need to be assigned to fields. In a Power BI report with analytics data, add the visual to the page. From the "Build visual" menu, supply values into their respective fields.
- Latitude (Required)
- Longitude (Required)
- Floor Level (Optional)
- If a column is referenced in this field, data will be filtered by Floor Level value.
- Tooltips (Optional)
- The column referenced in this field will be displayed when hovering supported data, such as scatter plot points.

At this point, the map is nearly ready. However, it still needs Mappedin API credentials to fetch the indoor geometry. From the "Format visual" menu, enter the Client ID, Client Secret, and Venue Slug associated with the venue. These keys must have authorization for GeoJSON Export. Contact a Mappedin representative for details on how to obtain these.
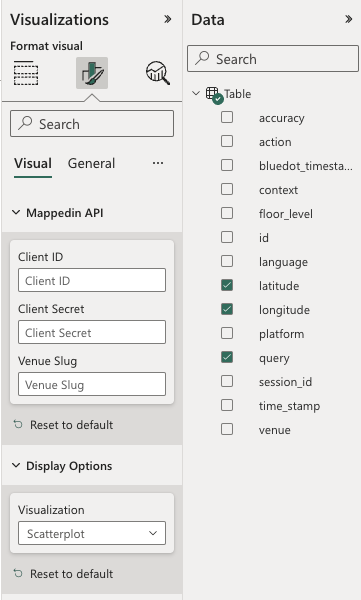
Following these steps, the visual should now be rendered. Any analytics events with latitude and longitude attached will appear overlayed on the 2D map.