Mappedin Directory
The Mappedin Directory is a comprehensive indoor wayfinding experience built to be deployed on kiosk screens in an on-site environment. The directory application is a web app that can be hosted in a number of different ways.
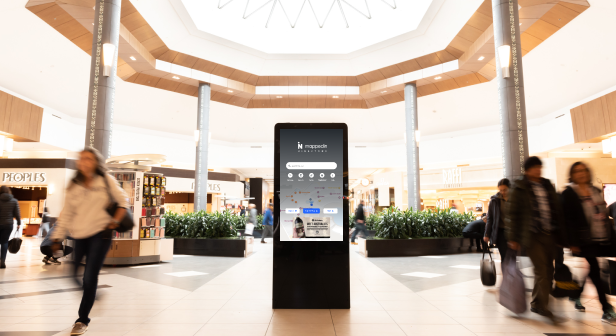
Requirements
Working with a Hardware Integrator
In order to provide the smoothest installation experience, we strongly encourage partnering with an experienced hardware integrator.
A hardware integrator should be able to fulfill all the following responsibilities:
- Provisioning machines with the correct device settings and Mappedin configurations.
- Deploying a browser and keeping it up to date.
- Handling security measures (e.g. locking down the OS).
- Responding to any crashed or frozen machines.
- Maintaining remote access for debugging and maintenance.
- Ensuring machines are rebooted periodically.
Resolution
The Mappedin Directories are built to run on the following screen resolutions. Using a different screen resolution is not supported and will likely result in unexpected graphical issues and/or loss of functionality.
- 1080p Portrait (1080px wide by 1920px tall)
- 1080p Landscape (1920px wide by 1080px tall)
- 4k Portrait (2160px wide by 3840px tall)
- 4k Landscape (3840px wide by 2160px tall)
CPU
In general, any CPU manufactured in the last 5 years paired with a dedicated GPU should be sufficient. For example, any of the following processors are acceptable:
- Intel i5 or i7
- Ryzen 5 or 7
The following link can be used to compare hardware to the minimum CPU requirements. These comparisons should be used as a guide and testing should be performed on all hardware. To use the comparison, select your CPU from the right hand side of the page.
GPU
The performance demands of the directories primary result from rendering the 3D map on screen, thus the GPU requirements vary depending on the desired screen resolution.
Mappedin recommends hardware equivalent to or better than the following GPUs:
- 1080p: Intel HD Graphics 520
- 4k: NVIDIA GeForce GTX960
The following links can be used to compare hardware to the minimum GPU requirements. These comparisons should be used as a guide and testing should be performed on all hardware. To use the comparisons, select your GPU from the right hand side of the page.
Operating System
The Mappedin Directory is optimized for devices running the following versions of Windows. Other operating systems are not supported.
- Windows 10 Pro
- Windows 11 Pro
Browser
In order provide the best possible directory experience, Mappedin may experiment with new technologies. It is recommended to always keep your browser up-to-date to take advantage of the latest features.
The Mappedin Directory is optimized to run within a Chrome or Chromium browser environment. The minimum supported Chromium version for the Premium Directory experience is version 106.
Configuration
The following configuration properties are required for deployment. Obtain these from a Mappedin employee before deploying a Mappedin Directory.
| Property | Description |
|---|---|
| venue | A unique identifier for the desired venue or map. |
| kisokId | A unique identifier for a specific directory machine at the venue. This can either be a name or UUID. |
| clientId | An API key. This acts like credentials required to load map data. |
| clientSecret | An API key. This acts like credentials required to load map data. |
| baseUrl | A URL indicating a specific directory load out. For a normal directory, this will be https://solutions.mappedin.com/directory/gen7/index.html. If a different directory experience (e.g. Premium Directories) is desired, a different URL will be provided by Mappedin. |
| apiGateway | A specific endpoint to load map data from. This most often https://api-gateway.mappedin.com. Clients with data in EU data centers should use https://api-gateway.eu.mappedin.com/. |
Installation
Mappedin provides an executable that can be used to install a kiosk if some steps are performed beforehand. Follow these steps to perform Environment File Installation:
- Create a
mappedin-directoryfolder in the %appdata% directory of the target device. This will usually live atC:\Users\<username>\AppData\Roaming\mappedin-directory. - Either create an environment.json file using the information in Directories Configuration or obtain an existing environment.json provided by Mappedin. The
environment.jsonwill look something like the following:
{
"baseUrl": "https://solutions.mappedin.com/directory/gen7/index.html",
"venue": "mappedin-demo-mall",
"kiosk": "kiosk-1",
"clientId": "some-client-id",
"clientSecret": "some-client-secret",
"apiGateway": "https://api-gateway.mappedin.com"
}
- Place the
environment.jsonwithin the newly createdmappedin-directoryfolder. - Download the installer from this link: Mappedin Directory Installer
- Run the installer.
Mappedin Directory should automatically startup with a functioning directory when the installation completes. If a login screen appears, then the environment.json file was not configured correctly. In this case, the file needs to be corrected and the directory needs to be rebooted.
The app will be configured to start automatically every time the device restarts. As a security measure, Mappedin Directory will terminate the explorer.exe process to remove the Windows UI elements and prevent guests from interacting with the OS.
Uninstallation
To uninstall a Mappedin Directory after using the Environment File Installation, open “Add/Remove Programs” in Windows settings and search for “Mappedin Directory”. Uninstall the application through from the available menu.
To fully clear all cached data and configuration files, locate and delete the following folders as well as all of their contents:
%localappdata%/mappedin_directory%appdata%/mappedin-directory
No installer
The directories can also be loaded directly in a browser without needing to download and run the installer. To load the directories in a browser, use the following URL template:
{baseurl}?venue={venue}&kiosk={kiosk}&clientId={clientId}&clientSecret={clientSecret}
Replace the {variables} (including the braces) with values from Directories Configurationand paste the entire link into the URL. This will load the directory application directly into a web page, which can be opened on a kiosk device in full-screened to hide the default browser UI.
When deploying the directory this way, it is recommended to lock down the device's OS to prevent users from accidentally closing the directory application. It may also be convenient to configure the device to automatically restart the directory application when rebooted.
Large-Scale Deployments
Mappedin supports special procedures for deployments involving hundreds or thousands of directories. To learn more about large-scale directory deployments, contact Mappedin support.
Updates
If updates are unavailable (e.g. due to lack of internet access), then a previously cached version will be used instead.
Data Updates
Map data is fetched every 10 minutes by default. This value is configurable.
Software Updates
Environment File Installation
The Mappedin Directory installer includes a robust auto-update mechanism that automatically checks for new versions and installs them without requiring manual intervention.
The system is configured to check for updates every hour, but new updates are not installed immediately. Although the update process is designed to be quick and minimally disruptive, it is scheduled to occur once a day during periods of minimal activity to eliminate any possible business disruptions. Updates usually occur between 03:00 and 03:30 local time.
No Installer
The Mappedin Directory will automatically load the latest software release when loaded in a browser.
Integrations
Broadsign
The directory application includes integration capabilities with Broadsign digital signage systems. This integration operates as a one-way communication system where the directory notifies Broadsign when it's switching contexts, but Broadsign doesn't actively communicate back to the directory about state changes.
When the directory takes control, Broadsign automatically minimizes itself to allow the directory to display full-screen. When the directory session ends, it signals Broadsign to return to the foreground and resume its normal operation.
Troubleshooting
Application Logs
The directory generates comprehensive logs that are stored at the path appdata%/mappedin-directory/logs. These logs capture startup information, operational details, and any errors that occur during runtime. Providing logs alongside your incident report provides critical information to Mappedin and can help facilitate a speedy resolution.
Frequently Asked Questions
How do I access the OS when the directory is running?
Sometimes it is necessary to access Windows on a running kiosk, either for debugging or to update system settings. To use Task Manager to restart and access the Windows UI, go to File > Run New Task and run explorer.exe.
Why does the directory UI look strange or broken?
The most common cause of UI issues is device resolution. First, make sure the device is one of the supported resolutions (refer to Directory Resolution). If the hardware resolution is supported, ensure that the Windows display scale is exactly 100%.
Why are my data changes not showing up?
Data and software updates happen at predefined intervals (refer to Directory Updates). Updates require an internet connection to complete successfully, otherwise the directory will fall back to the latest loaded data.
I see an empty black screen when the directory starts. What do I do?
An empty black screen usually indicates that the device's OS was successfully locked down, but the directory app failed to launch. This could be the result of an error during installation. Reinstall the kiosk, and if the issue persists, contact Mappedin support with your application logs (refer to Directory Application Logs).
My directories are showing “We'll be right back”. What do I do?
The “We'll be right back” message on a black screen usually indicates that the directory encountered an unexpected error during its use and was unable to recover automatically. Restart the machine, and if the issue persists, contact Mappedin support with your application logs (refer to Directory Application Logs).
My directory is missing an app I expect (e.g. weather, transit). What do I do?
This is most likely due to missing permissions on the directory's API keys. Contact Mappedin support to get the necessary permissions added.
Can I customize the look of my directory Home Screen?
Various customizations of the home screen are supported depending on the type of directory application. Contact Mappedin support to learn more about customizations.
Why does my directory load in portrait/landscape mode but crash in the other orientation?
If using Premium directories, layouts, including specific orientation that are supported, need to be customized with Mappedin support ahead of the directory deployment. If layouts are not configured, or the configured layout is not matched, the directories may fail to start.