Mappedin Web Plugin for WordPress
The following guide explains how to install and use the Mappedin Web Plugin for WordPress.
Read more about Mappedin Web at https://www.mappedin.com/wayfinding/web-app/
The Mappedin Web Plugin for WordPress allows easily adding Mappedin Web to any WordPress page or post.
Mappedin Web is a fully packaged solution that can be easily embedded into your website by following this simple guide. Once it's configured, you will have ongoing access to the Mappedin Web platform as it continuously evolves and improves with new features and data driven learnings. Customers using Mappedin Web will always have the best version of our product, with out of the box features including:
- An interactive 3D map
- Location search and category listing
- Turn by turn directions
- A details page for each location including deals, photo gallery, external links, and related locations
- A mobile first, app centric, responsive design
- Deep linking support
... and more.
Prerequisites
- WordPress Version: 2.9.0+
- PHP Version: 7.2+
Before installing Mappedin Web Plugin for WordPress, please ensure the following requirements have been met:
- Venue is fully mapped and tested (demo links will be provided to preview the front-end experience)
- Location data is up to date and ready for production
- Mappedin venue keys have been provided to you
Installation
The Mappedin Web Plugin for WordPress can be obtained from the WordPress Plugin Store or downloaded directly from Github.
- WordPress Store: Mappedin Plugin for WordPress
- Github: Mappedin Plugin for WordPress
Please refer to the WordPress plugin installation documentation and follow the steps for your preferred method of installation.
Venue Configuration
After installation of the Mappedin Web Plugin for WordPress it must be configured. To access the configuration page, open the WordPress Admin Dashboard and select Mappedin Web from the menu. Enter the client id, client secret and venue slug that has been provided from Mappedin.
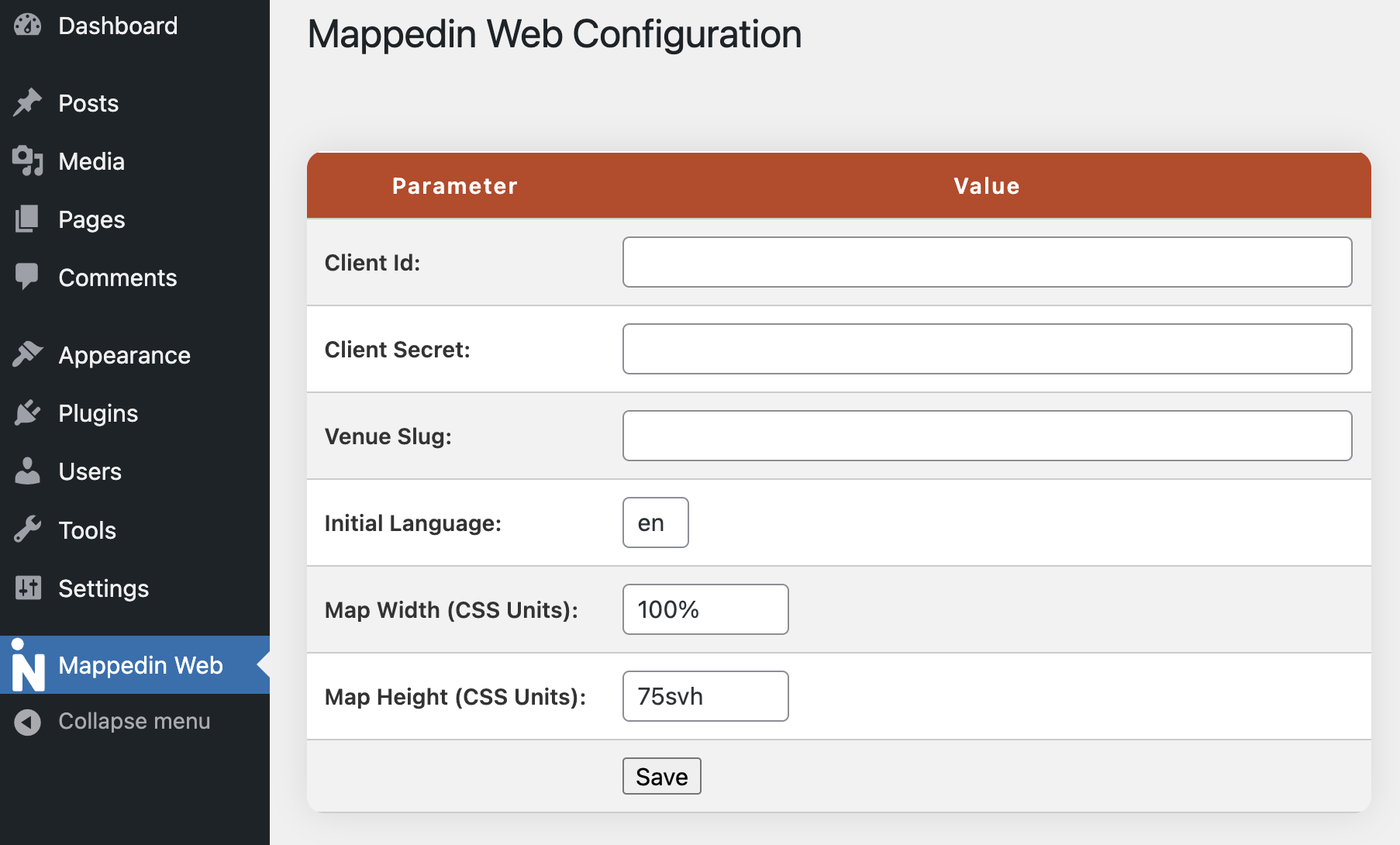
If you have not yet received your client id, secret and venue slug from Mappedin you can use [a trial key](/docs/demo-keys-and-maps with one of the following demo slugs.
- mappedin-demo-mall
- mappedin-demo-stadium
- mappedin-demo-office
- mappedin-demo-airport
Language
The initial language used when a map is shown can be configured on the admin page of the Mappedin Web Plugin for WordPress. This configuration is shown in the screenshot in the Venue Configuration section above. If no language is set it will default to English.
Currently supported languages include:
- English (en)
- Arabic (ar)
- Catalan (ca)
- Czech (cs)
- Danish (da)
- Dutch (nl)
- Estonian (et)
- Finnish (fi)
- French (fr)
- German (de)
- Greek (el)
- Hindi (hi)
- Hungarian (hu)
- Italian (it)
- Japanese (ja)
- Korean (ko)
- Norwegian (no)
- Portuguese (pt)
- Romanian (ro)
- Russian (ru)
- Slovak (sk)
- Spanish (es)
- Spanish - US (es-US)
- Swedish (sv)
- Tagalog (tl)
- Turkish (tr)
- Ukrainian (uk)
- Vietnamese (vi)
- Chinese Simplified (zh-CN)
Usage
The Mappedin Web Plugin for WordPress allows the embedding of Mappedin Web into a WordPress page or post using the [mappedin-web] shortcode. The steps below explain this process.
- Click on the Add Block button.
- Select Shortcode
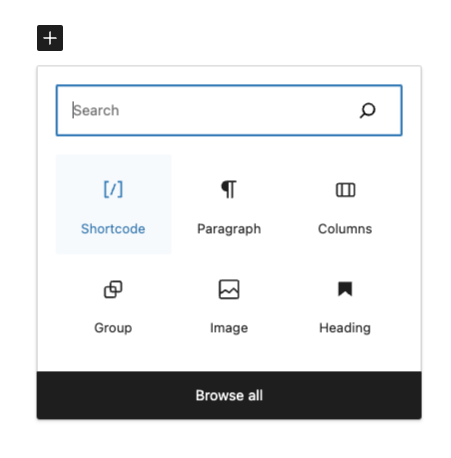
- Use
[mappedin-web]as the shortcode.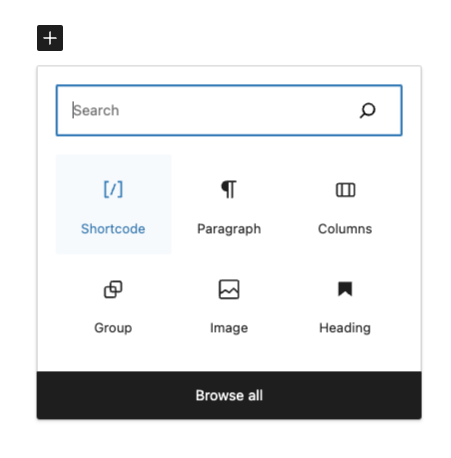
Deep Linking
Mappedin Web offers a way to link directly to many pages. The same URL parameters supported by Mappedin Web can be used with the Mappedin Web Plugin for WordPress. For more information, refer to the Deep Linking section of the Mappedin Web App Guide
Frequently Asked Questions
Refer to the Mappedin Web App Guide's Frequently Asked Questions section.